Como transferir o Wix para o WordPress – um guia para iniciantes
O Wix é um ótimo construtor de sites. No entanto, você pode estar procurando uma plataforma que ofereça mais opções de personalização e flexibilidade à medida que seu site cresce. Uma das melhores alternativas para o seu site é o WordPress.
Transferir seu site do Wix para o WordPress pode ser um desafio, mas estamos aqui para ajudar. Vamos orientá-lo através dos passos amigáveis para iniciantes para transferir suas páginas Wix para o WordPress corretamente.
Neste guia, você encontrará dois métodos de migração de sites semiautomatizados para transferir o Wix para o WordPress, como por meio do feed RSS e um plugin do WordPress.
Preparando-se para a conversão de Wix para WordPress
O tempo que a migração do WordPress levará depende do tamanho do seu site Wix existente, suas configurações atuais de SEO e sua familiaridade com o site WordPress .
Se você é um iniciante completo na plataforma, aprender mais sobre o WordPress antes de prosseguir tornará a transição mais suave.
Primeiro, vamos orientá-lo nas duas etapas que você precisa seguir antes de migrar do Wix para o WordPress.
1. Configure seu site WordPress
Depois de proteger uma conta de hospedagem na web e apontar seu nome de domínio para os novos servidores, é hora de começar a construir uma casa para o seu site WordPress.
As etapas a seguir guiarão você pelas opções de instalação, configuração e personalização do WordPress:
1.1 Instale o WordPress
Como você instala o WordPress dependerá do host que você escolheu.
A maneira mais fácil de instalar o WordPress é usando um instalador automático de 1 clique. Se você foi com o Hostinger, esta ferramenta está disponível no hPanel . Basta navegar até Website -> Auto Installer -> WordPress e iniciar a instalação do WordPress.
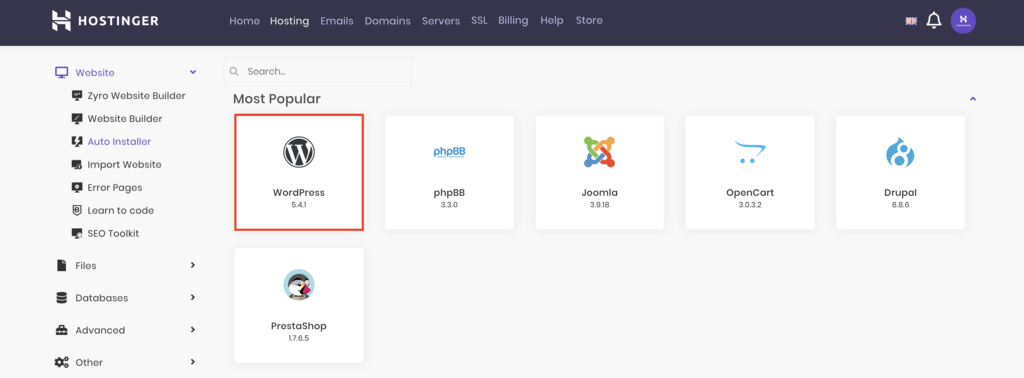
Depois de instalar o WordPress, faça login no painel do WordPress. Você pode acessá-lo adicionando wp-admin no final do seu nome de domínio. Como alternativa, se você estiver usando o hPanel , vá para WordPress -> Dashboard e clique em Editar site .
1.2 Configure seu site
Você pode personalizar todos os aspectos do seu site WordPress a partir do painel.
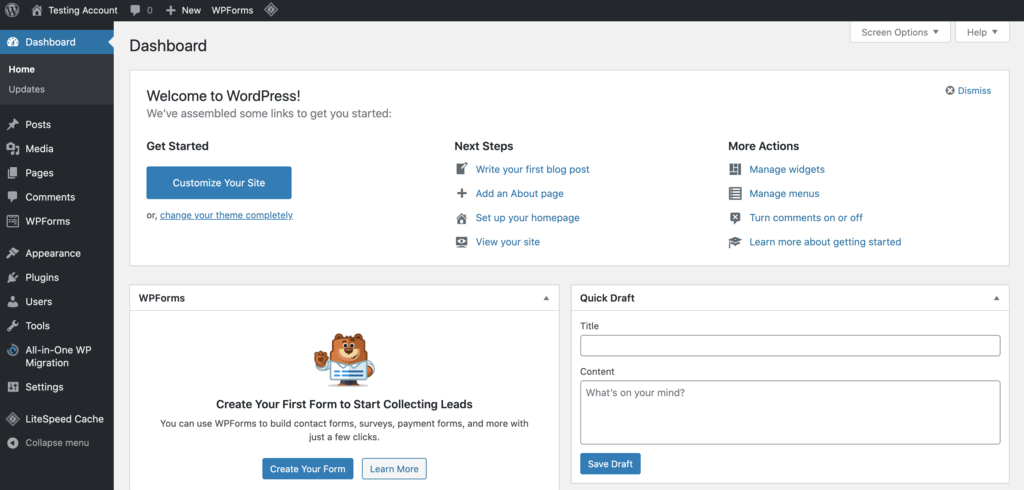
Antes de nos aprofundarmos, no entanto, vamos otimizar algumas configurações.
Primeiro, navegue até Configurações -> Links permanentes e selecione Nome do post . Isso mudará sua estrutura de URL, tornando-a mais legível e amigável aos mecanismos de pesquisa.
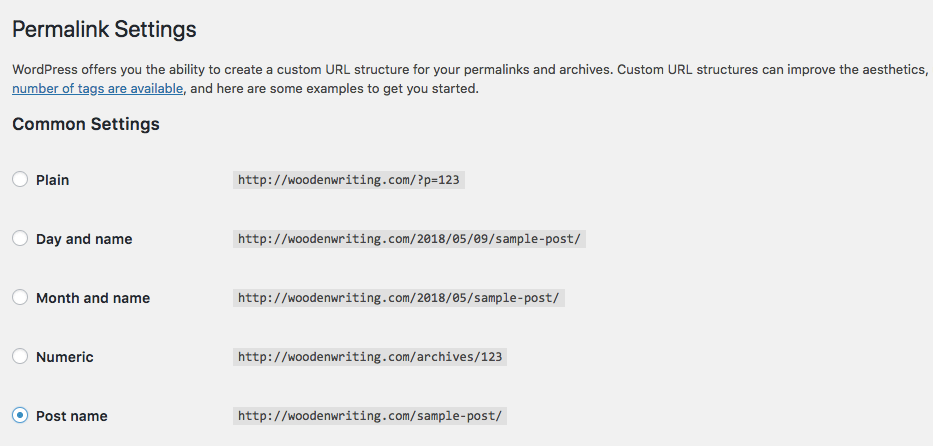
A próxima coisa que você quer fazer é ajustar o título e o slogan do seu site. Para fazer isso, navegue até Configurações -> Geral .
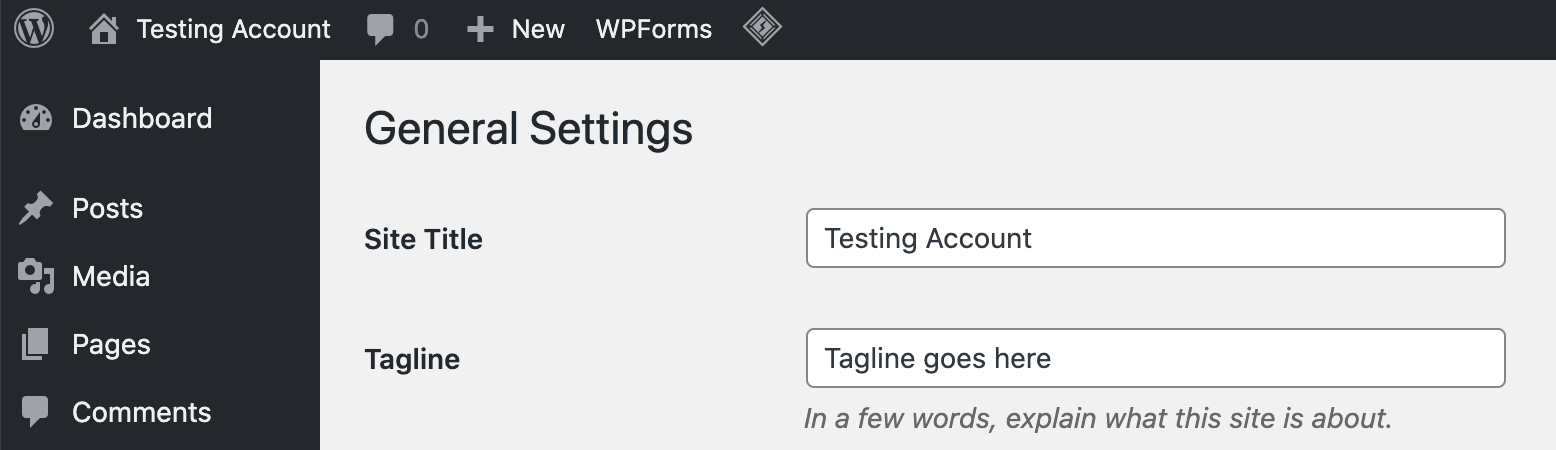
Na parte superior, você verá duas caixas – Título do site e Slogan . Altere-os para refletir o nome atual e o slogan do seu site existente.
Essas duas alterações serão suficientes para você começar, mas fique à vontade para ajustar as outras configurações ao seu gosto.
1.3 Personalize seu site
Você pode personalizar ainda mais seu site WordPress usando temas e plugins.
Aqui na DoctorPressPlugins temos uma váriedade de temas e plugins com valor bem acessível para WordPress. Para começar, navegue até Appearance -> Themes -> Add New . Aqui, você será apresentado ao diretório oficial de temas do WordPress, permitindo que você instale o tema que comprou ou baixe um gratuíto.
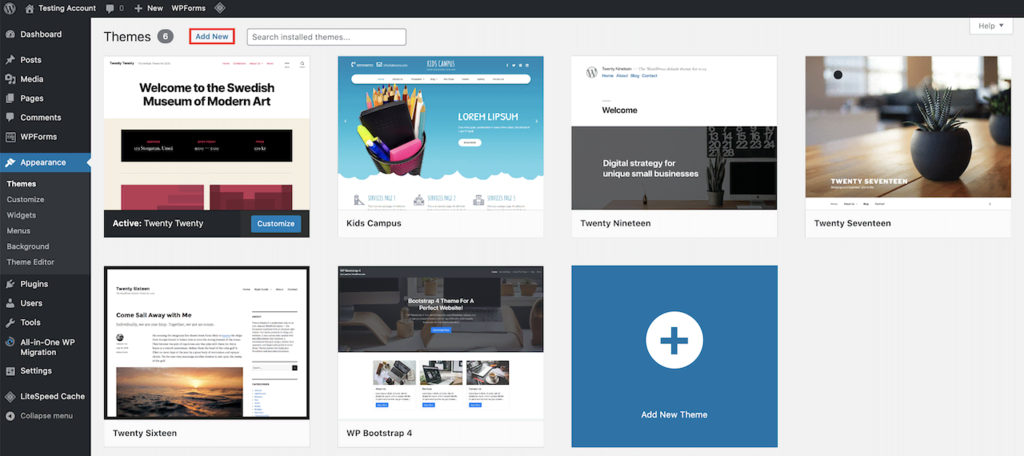
Além dos temas que você encontrará no diretório do WordPress, também poderá encontrar temas premium na DoctorPressPlugins. Os temas pagos geralmente serão de maior qualidade e oferecerão mais recursos, suporte dedicado e opções de personalização.
Personalizar ainda mais o seu tema é bastante simples. Navegue até Temas -> Personalizar para fazer as alterações necessárias. Sinta-se à vontade para ler a documentação do seu tema para obter mais informações antes de fazer qualquer ajuste.
Com tudo isso dito, lembre-se de que pode não ser possível replicar o design exato do site que você tinha no Wix.
Recomendamos procurar um tema de aparência semelhante e um plug-in do construtor de arrastar e soltar que o suporte. A experiência fornecida por construtores de páginas como Elementor , Astra ou WPBakery é semelhante à do editor Wix.
Você pode editar cada elemento em sua página e movê-los sem precisar tocar em uma linha de código, o que facilitará a adaptação como um novo usuário do WordPress.
Agora que seu novo site WordPress está configurado e personalizado, é hora de transferir o conteúdo do seu site Wix para o WordPress.
Como transferir seu conteúdo do Wix para o WordPress
Infelizmente, não há uma maneira oficial de transferir o conteúdo do site do Wix para o WordPress.
Dependendo do tamanho do seu site original, recriar manualmente seu conteúdo pode levar muito tempo e esforço. Felizmente, existem métodos para automatizar alguns dos processos ao migrar conteúdo do Wix para o WordPress.
Neste guia, exploraremos como transferir conteúdo para seu site WordPress usando o feed RSS do site e um plug-in de migração. Vamos orientá-lo em cada método nas seções a seguir.
Como usar RSS para importar Wix para WordPress
O primeiro método de transferir o conteúdo do seu site envolve usar o feed RSS do Wix. Ele é aplicável apenas aos posts do blog em seu site Wix e não a todas as páginas.
Ao importar seu arquivo RSS Wix, você pode duplicar automaticamente cada postagem de blog existente em seu novo site WordPress.
Tenha em mente que esta abordagem só funcionará para blogs Wix mais antigos. Os blogs mais recentes não têm mais um feed RSS do Wix funcionando. Portanto, se você construiu seu site Wix recentemente, você deve pular este método e usar o plugin de migração.
Se você estiver usando uma versão mais antiga do Wix, no entanto, siga este guia passo a passo:
1. Localize seu feed RSS
Primeiro, você precisará abrir seu arquivo de feed RSS Wix existente. Para fazer isso, adicione /feed.xml ao final da URL do seu site Wix.
Por exemplo, se o seu nome de domínio ou URL Wix for meudomínio.com , digite meudomínio.com /feed.xml ou meudomínio.com /feed na barra de endereços do seu navegador.
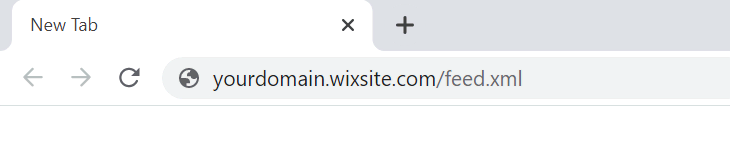
Isso também mostrará se o seu site Wix atual tem RSS habilitado ou não. Se você vir uma página cheia de código, significa que seu site ainda tem RSS e você pode prosseguir para a próxima etapa.
2. Salve seu arquivo RSS
Com a página RSS aberta, clique com o botão direito do mouse em qualquer lugar e selecione Salvar como .
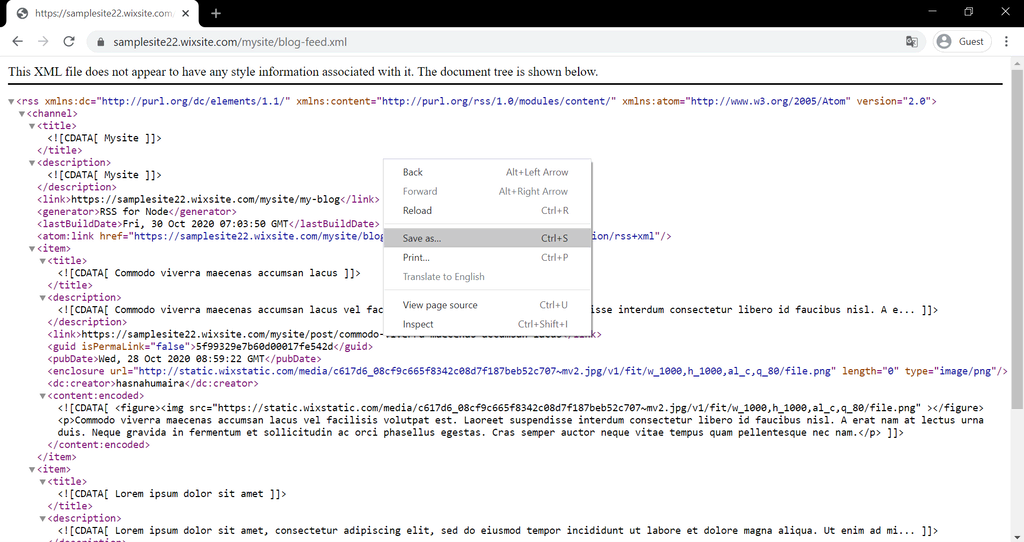
Dependendo do navegador que estiver usando, talvez seja necessário renomear a extensão do arquivo, pois isso pode ser salvo como um arquivo .txt . Certifique-se de alterar a extensão do arquivo para .xml e salvá-lo em algum lugar seguro.
3. Importe para o WordPress
Em seguida, usaremos o importador de RSS integrado oferecido pelo WordPress para transferir as postagens.
- Vá até o painel de administração do WordPress e navegue até Ferramentas -> Importar .
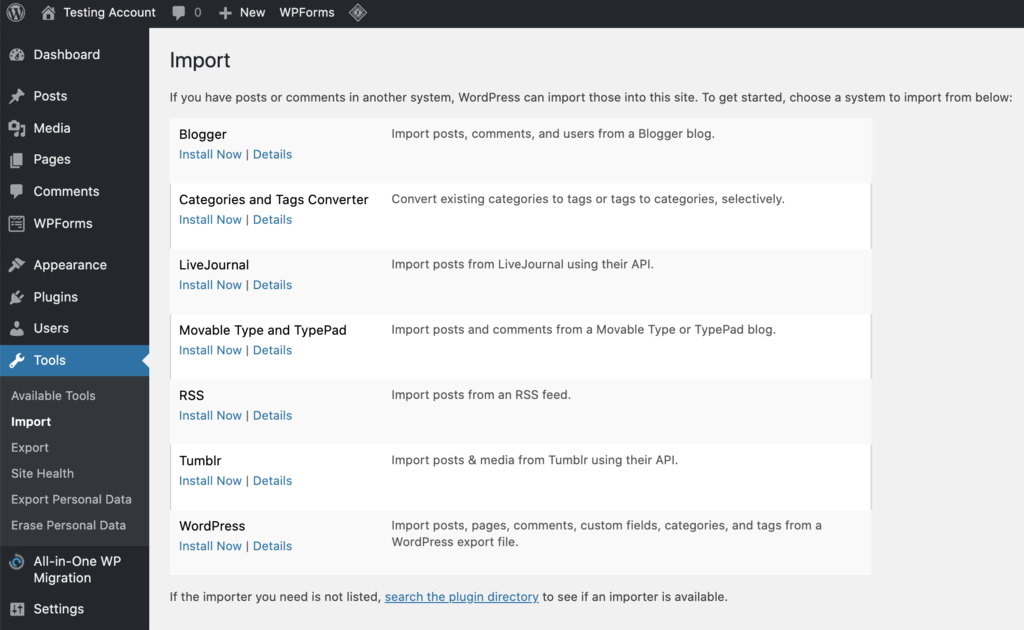
- Encontre o importador de RSS e clique em Executar importador . Se você ainda não o instalou, clique em Instalar agora . Em seguida, Executar Importador estará disponível.

- Na próxima tela, você poderá fazer upload do arquivo .xml que baixou. Depois de selecionar o arquivo, clique em Carregar arquivo e importar .
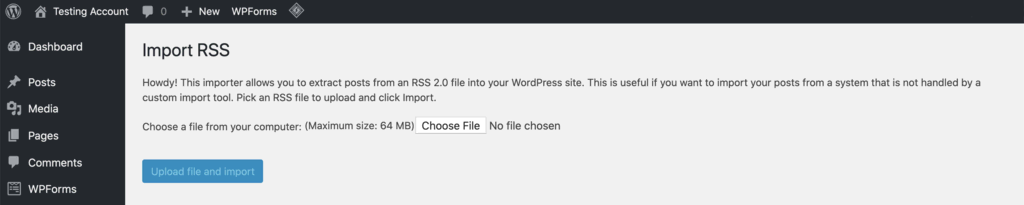
- Quando terminar, você deve verificar se suas postagens foram migradas corretamente. Navegue até Posts -> Todos os Posts e veja se todos os seus posts existentes foram transferidos.
Tenha em mente que pode haver alguns problemas de formatação para limpar, mas esperamos que todas as suas postagens estejam agora no novo blog.
A migração de RSS apenas transfere suas postagens de blog. Se você deseja importar sua página Wix, sua única opção é fazê-lo manualmente.
4. Adicione as páginas do WordPress
Como não existe um método automatizado para importar páginas Wix para o WordPress, você terá que copiá-las e colá-las.
Abra sua página existente no Wix e copie seu conteúdo. Em seguida, vá para o painel de administração do WordPress e navegue até Páginas -> Adicionar novo .
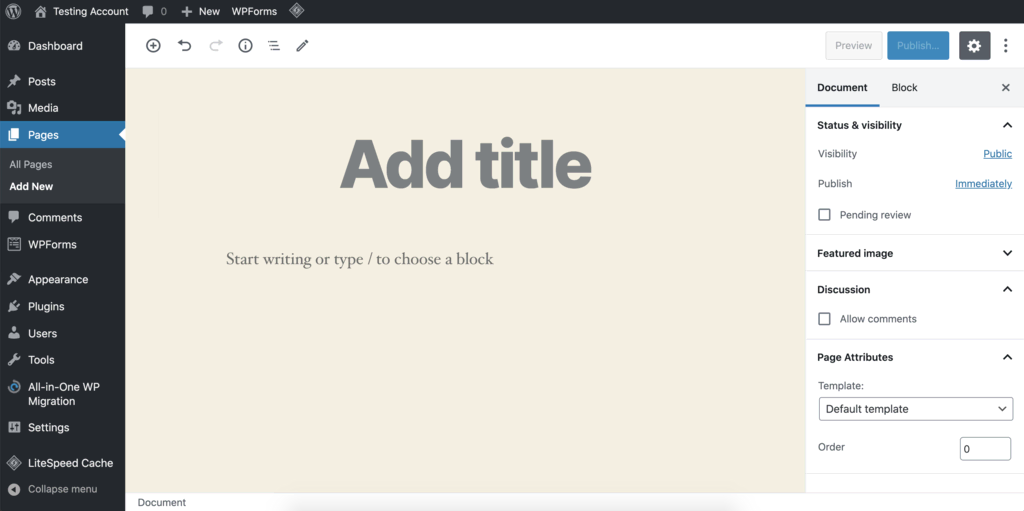
Por fim, cole o conteúdo copiado na nova página. Você terá que fazer o mesmo para cada página que tiver no site até que todas sejam copiadas para o WordPress.
O novo editor do Gutenberg pode dividir o conteúdo em blocos, então pode levar um pouco de tempo e esforço para que a página tenha a aparência que você deseja.
Se o design das suas páginas for mais complexo, você pode se beneficiar da recriação das páginas usando um construtor de páginas de arrastar e soltar.
Um dos construtores de páginas mais populares é o Elementor . Depois de ativar o plugin Elementor , vá para Pages -> Add New -> Edit with Elementor . Você será redirecionado para o editor Elementor.
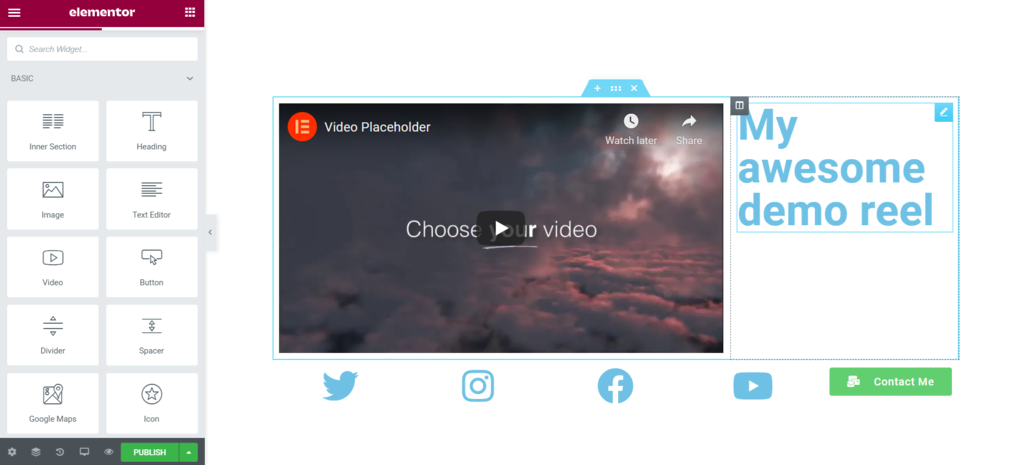
Abra uma página do seu site Wix em outra guia e comece a recriá-la usando o Elementor.
Há muitos widgets para escolher, incluindo ícones, imagens, vídeos e botões de call-to-action. Depois de selecionar um widget para adicionar um tipo específico de conteúdo a uma página, você pode personalizá-lo ainda mais para atender às suas necessidades.
Alguns widgets adicionais podem ser desbloqueados comprando a versão Pro do Elementor que você pode encontrar a venda na DoctorPressPlugins.com por apenas R$ 14,87 clicando aqui.
5. Migre suas imagens
A migração do feed RSS copiará seu conteúdo, mas suas imagens ainda estarão hospedadas no Wix, então elas não funcionarão depois que o site original for excluído. Para corrigir esse problema, você terá que importar imagens para o WordPress.
A primeira opção é fazer upload das imagens originais do seu computador para a biblioteca de mídia do WordPress via Media -> Add New . Recomendamos este método porque os arquivos originais em seu computador terão a melhor qualidade.
Se você não tiver algumas ou todas as imagens originais salvas em seu computador, basta salvá-las do Wix e enviá-las para o WordPress.
Depois de fazer o upload das imagens, não se esqueça de inseri-las em seus respectivos posts e páginas. No editor de postagem ou página, selecione Adicionar mídia e escolha a imagem que deseja inserir.
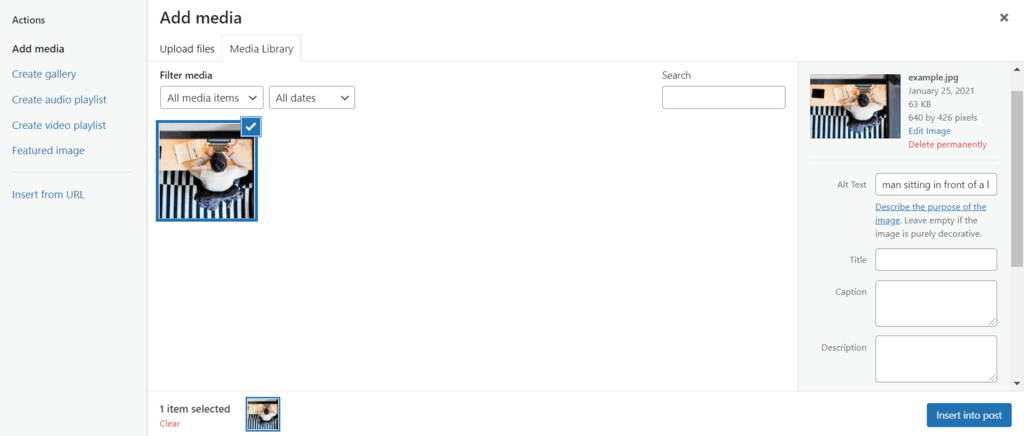
Sinta-se à vontade para redimensionar e adicionar texto alternativo a cada imagem para melhorar seu SEO no WordPress . Selecione Inserir na postagem para adicionar a imagem ajustada.
Como usar um plugin WordPress para migração automatizada
Para migração de sites, um dos plugins do WordPress que você pode usar é o CMS2CMS . Ele suporta mais de 150 plataformas e pode ajudar a automatizar o processo de migração.
Devido às limitações do Wix, o CMS2CMS não pode duplicar instantaneamente tudo no WordPress. No entanto, ainda pode economizar muito do seu tempo, especialmente se você tiver muito conteúdo no Wix.
Lembre-se de que ele transferirá apenas o conteúdo, não o design. Você ainda precisa usar um construtor de páginas para recriar os visuais no WordPress. Além disso, ele duplicará as páginas do seu site Wix como posts, então você terá que alterá-las para páginas manualmente.
CMS2CMS é um serviço de migração pago. O quanto você terá que pagar para transferir o conteúdo do Wix para o WordPress varia de acordo com o tipo de site que você possui, seu tamanho e sua complexidade.
Felizmente, o CMS2CMS oferece uma avaliação gratuita para mostrar uma prévia do resultado final. Antes de pagar, você tem a opção de verificar se o serviço valerá o preço.
Para evitar possíveis problemas, faça backup dos sites Wix e WordPress antes de usar este plug-in para migrar o conteúdo do seu site. Feito isso, siga os passos abaixo.
1. Instale o plug-in
Para instalar o plug-in , navegue até o painel do WordPress e vá para Plugins -> Adicionar novo . Na barra de pesquisa, digite CMS2CMS. Em seguida, clique em Instalar agora e ativar .
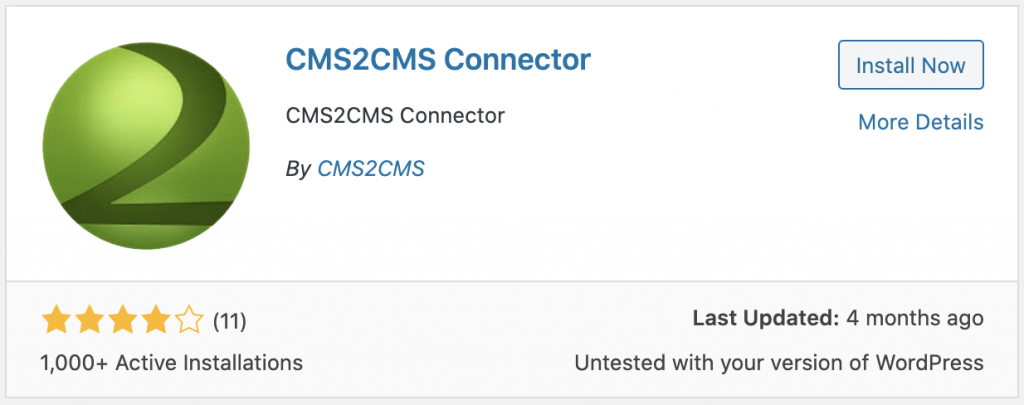
2. Crie uma conta
Abra o plug-in navegando até Plugins -> CMS2CMS Connector .
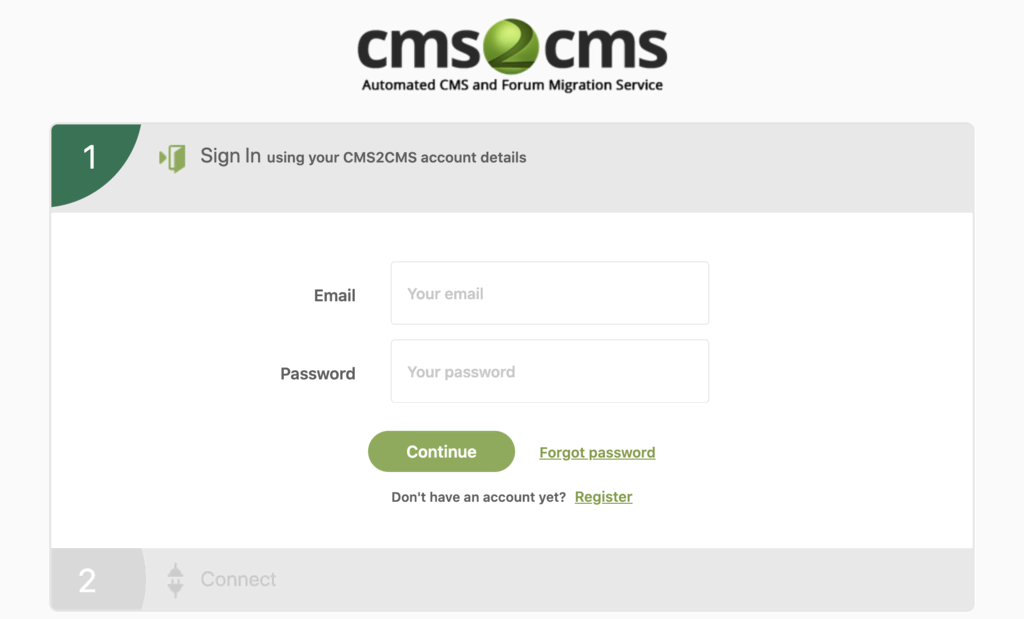
Em seguida, crie uma conta ou faça login na sua conta existente.
3. Conecte seu site Wix
Depois de fazer login na sua conta CMS2CMS, ele o redirecionará para o painel, onde você poderá conectar seus sites Wix e WordPress.
Selecione as plataformas corretas no menu suspenso e insira a URL do seu site Wix e o novo site WordPress. Se você não criou um novo site WordPress e está apenas testando o serviço, escolha Migrar para nosso site de teste .
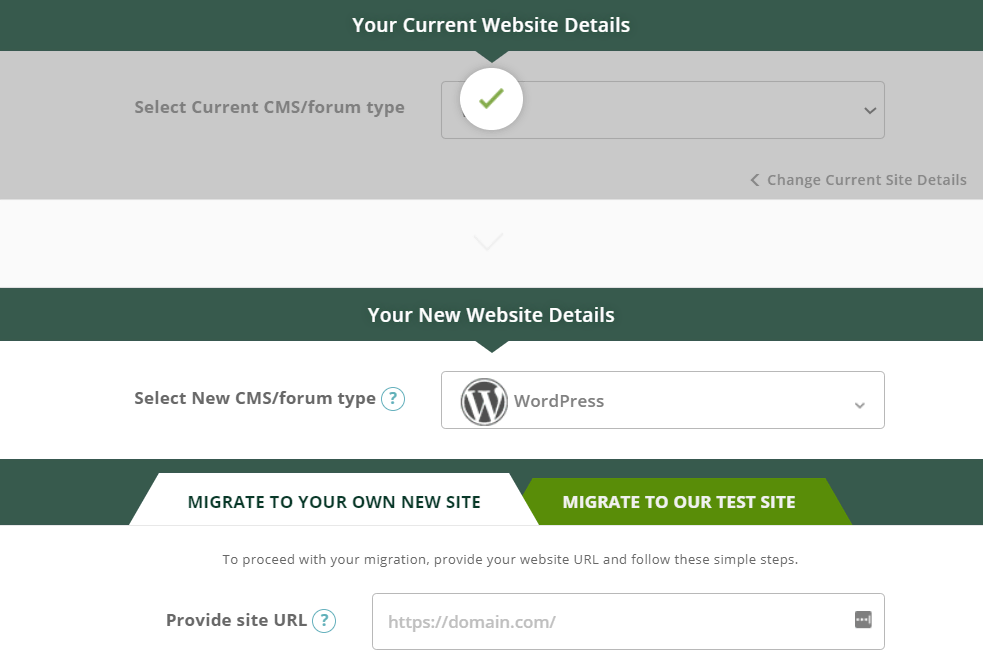
Depois de preencher as informações necessárias, selecione Verificar conexão para prosseguir com a migração.
4. Execute a migração
Nesta etapa, você poderá ajustar as configurações de migração. Escolha o conteúdo que você deseja migrar ou excluir.
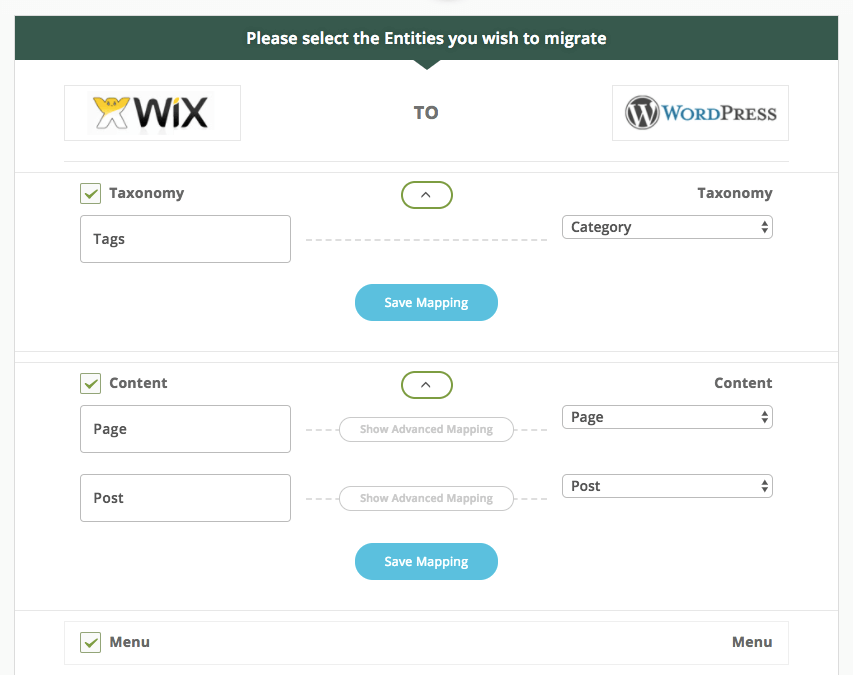
Por uma taxa adicional, você terá acesso a mais configurações de migração, como:
- Migrando seus metadados.
- Importando imagens.
- Configurando redirecionamentos 301.
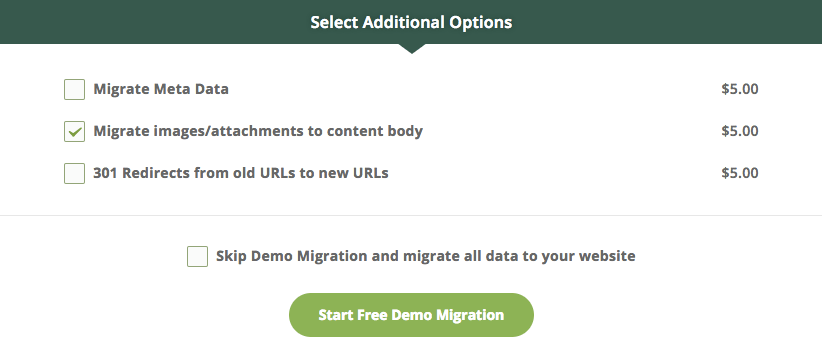
Em seguida, clique em Iniciar migração de demonstração gratuita . Ele fornecerá um relatório informando se há algum erro de migração.
Quando a migração de demonstração estiver concluída, você poderá ver uma visualização do site migrado e da área de administração do WordPress.
Você também receberá uma cotação de preço. Antes de finalizar a compra, você tem a opção de adicionar mais recursos de migração ou obter um seguro de migração caso algo dê errado durante o processo.
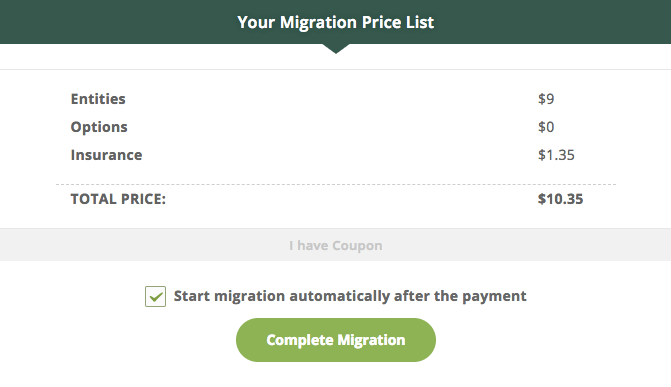
Clique em Complete Migration para migrar todo o seu site Wix para o WordPress. Assim que seu pagamento for processado, o CMS2CMS iniciará imediatamente o processo de migração.
Migração do Wix para WordPress concluída. Qual é o próximo?
Agora que você migrou com sucesso seu site do Wix para o WordPress, é aconselhável fazer algumas atualizações e ajustes para tirar o máximo proveito do site antes que ele seja lançado.
Aqui estão seis tarefas essenciais que você deve concluir antes de lançar seu site WordPress:
Crie um menu WordPress
Ter um menu ou barra de navegação ajudará os visitantes a explorar seu site com facilidade, proporcionando uma experiência do usuário muito melhor.
1. Vá para a área de administração do WordPress e navegue até Aparência -> Menus . Dê um nome ao menu e clique em Criar Menu .
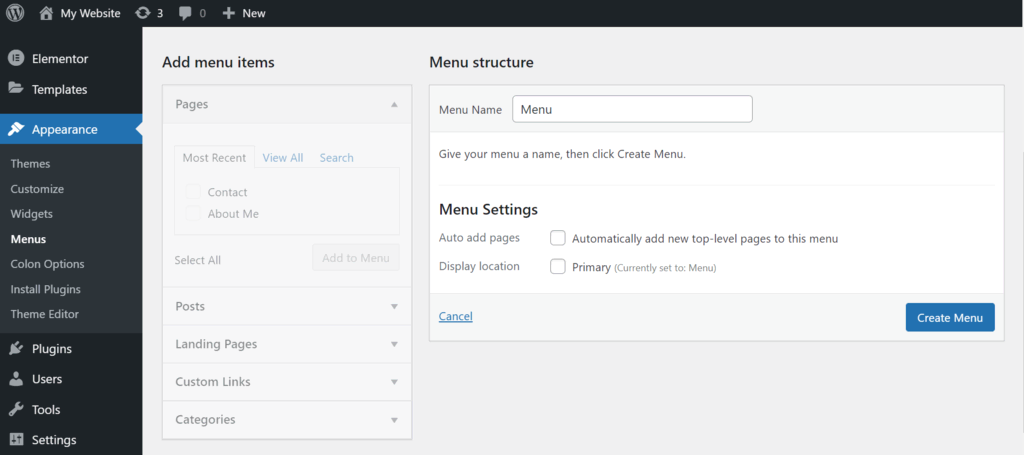
2. Selecione as páginas que você criou à esquerda e clique em Adicionar ao menu . Feito isso, clique em Salvar Menu .
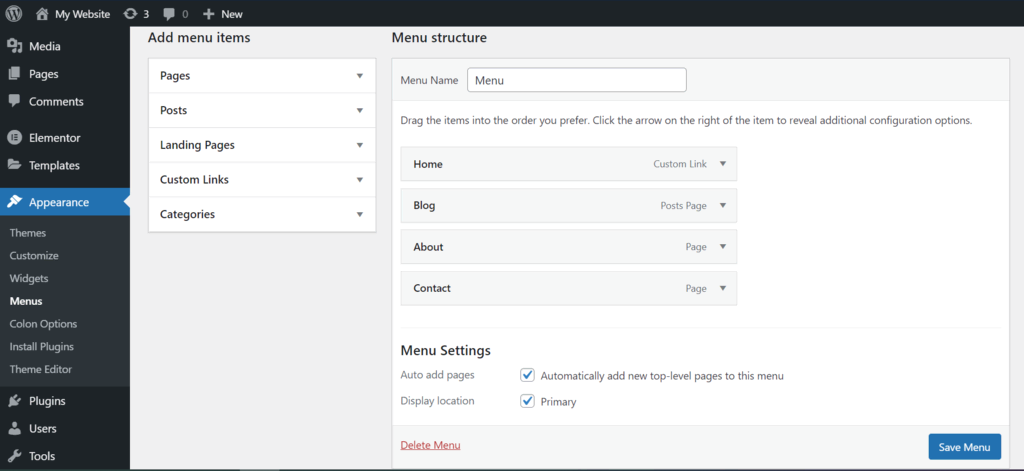
3. Para alterar o posicionamento do menu no site, selecione a guia Gerenciar locais . Dependendo do tema escolhido, serão apresentadas diferentes opções para colocar o menu. Se você quiser exibi-lo na parte superior do site, selecione Menu principal ou Menu de cabeçalho .
Redirecione seu site Wix para o WordPress
Em seguida, você precisará redirecionar seu antigo site Wix para seu novo site WordPress. Dessa forma, sempre que alguém acessar seu site antigo, será imediatamente levado para o novo. É uma maneira eficaz de garantir que você não perca seu público existente devido à migração.
Infelizmente, se você construiu o site Wix em um subdomínio, não pode implementar o recurso de redirecionamento. Se você usar o plugin CMS2CMS e pagar pelo recurso de redirecionamento adicional, no entanto, esta etapa já será feita para você.
Para aplicar o redirecionamento, primeiro cole o seguinte código no editor de texto de sua escolha:
var hashesarr = { < font > < /font>
“#!about/ghit7 ”:’ /about-us/ ‘, < font > < /font>
“#!contact-us/fe37 ”:’ /contact/ ‘,<font></font>
“#!dog-article/c6hg”:’/dog-article/’ < font > < /font>
};<font></font >
< fonte > < /font>
for (var hash em hashesarr) {<font></font >
var patt = new RegExp ( hash ) ; < fonte > < /font>
if (window.location.hash.match(patt) !== null) {<font></font >
janela . localização . href = hashesarr [ hash ] ; < fonte > < /font>
}<font></font >
}
Nosso exemplo incluiu três URLs no mesmo formato. A primeira parte da string, #!about/ghit7 , deve ser substituída pelo seu antigo URL Wix, e a segunda parte, /about-us/ , pelo URL da nova página do WordPress.
Para redirecionar todas as páginas do Wix para o WordPress, você precisará adicionar manualmente todas as URLs ao arquivo usando o mesmo formato.
Em seguida, salve o arquivo de texto como redirect.js e carregue-o no diretório public_html/wp-admin/js no servidor do seu site. Use o Gerenciador de Arquivos em sua conta de hospedagem na web ou um cliente FTP para carregar o arquivo.
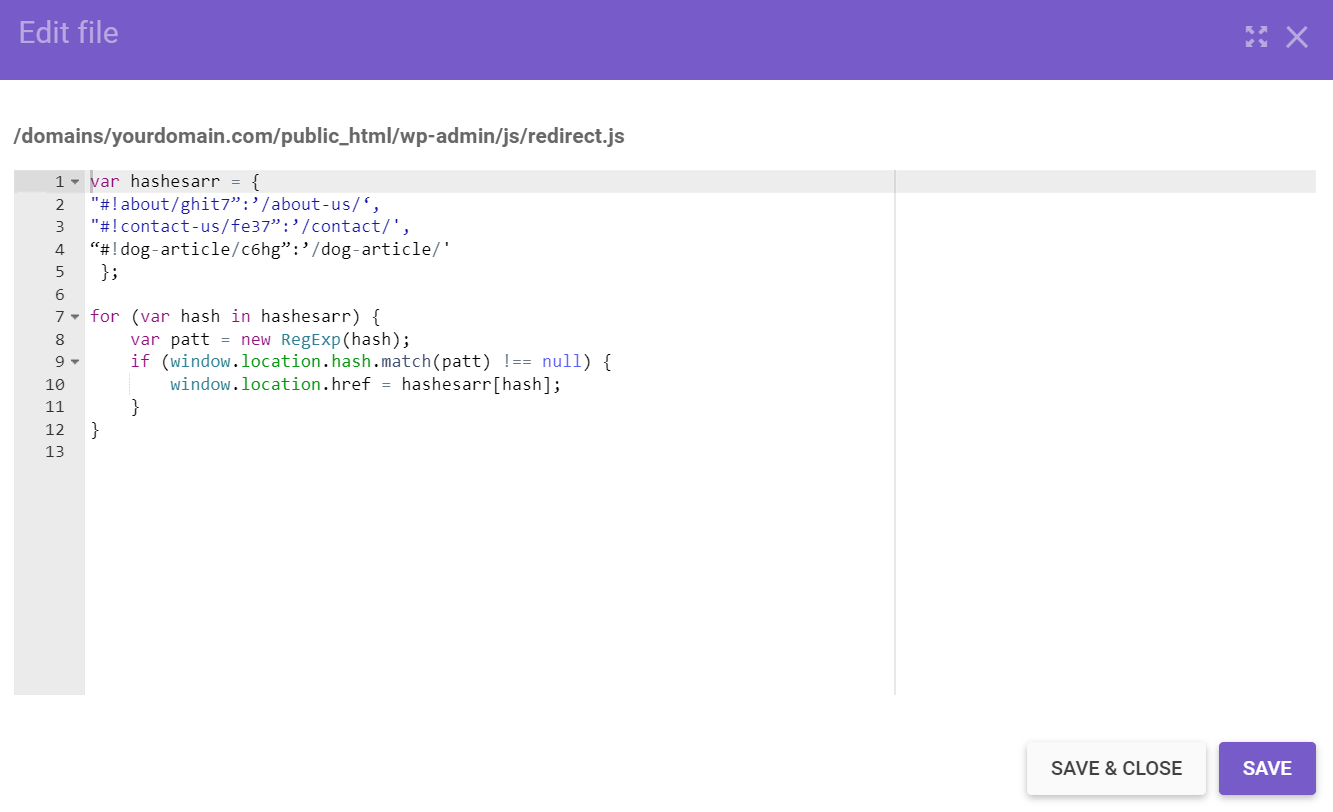
Por último, você precisará editar seu arquivo functions.php para que o arquivo que você acabou de criar seja executado. Localize o arquivo na pasta do seu tema ou navegue até Aparência -> Editor de Temas -> Funções do Tema em seu painel.
Abra seu arquivo functions.php e adicione o seguinte código:
function wpb_wixjs () { < font >< /font >
wp_enqueue_script ( ‘wixredirect’ , get_stylesheet_directory_uri () . ‘/js/redirects.js’ , array () , ‘1.0.0’ , true ) ; < fonte >< / fonte >
} < fonte >< / fonte >
< fonte >< / fonte >
add_action ( ‘wp_enqueue_scripts’ , ‘wpb_wixjs’ ) ;
Salve as alterações e seus redirecionamentos agora devem estar em vigor.
Configure o Yoast SEO
Se você usa a ferramenta de SEO integrada do Wix, também vai querer aplicar uma extensão semelhante em seu site WordPress.
Um dos plugins de SEO mais populares para WordPress é o Yoast SEO . Este plug-in ajudará você a otimizar todas as suas postagens e páginas para uma palavra-chave de destino, enquanto o educa sobre as melhores práticas para melhorar sua classificação nos mecanismos de pesquisa.
Para instalá-lo, navegue até Plugins -> Adicionar Novo e procure por Yoast SEO.
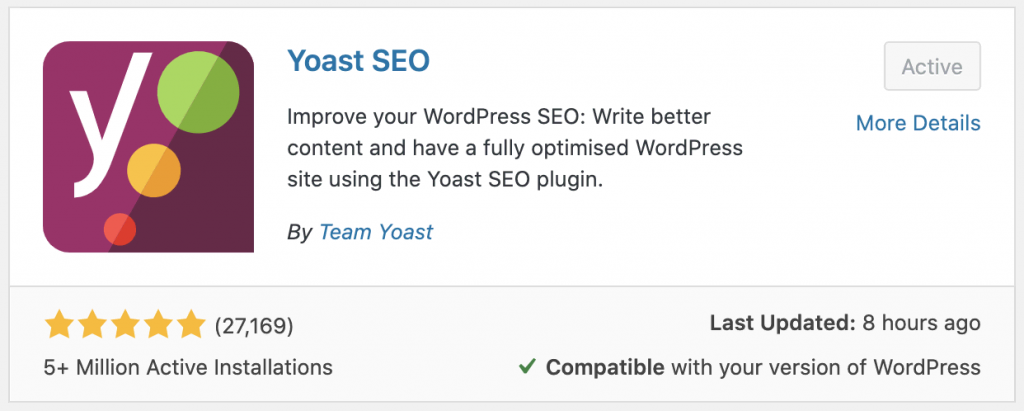
Em seguida, instale e ative o plugin. Uma vez ativado, configure o Yoast SEO para aproveitar ao máximo seus recursos.
Configurar o Google Analytics
Adicionar o Google Analytics ao seu novo site WordPress ajudará você a monitorar seu desempenho. Ele fornecerá informações valiosas e detalhadas sobre os visitantes do seu site, incluindo sua localização, comportamento e fontes de tráfego.
Antes de conectar o Google Analytics ao seu site WordPress, você terá que se inscrever primeiro. Você precisará fazer login em sua conta do Google e fornecer detalhes sobre o site que deseja monitorar.
A maneira mais simples de conectar o Google Analytics a um site WordPress é instalando um plugin. Muitos plug-ins do Google Analytics estão disponíveis, incluindo opções freemium como MonsterInsights e Analytify ou opções de código aberto como Site Kit .
Basta instalar e ativar o plug-in do Google Analytics de sua escolha. Em seguida, siga as instruções fornecidas para configurá-lo. MonsterInsights, por exemplo, vem com um assistente de instalação intuitivo.
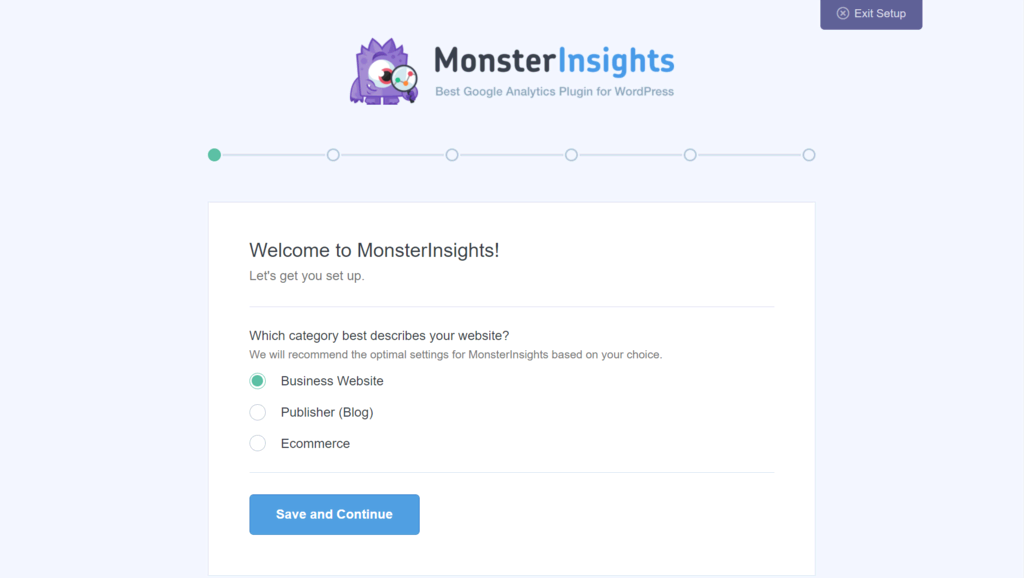
Verifique novamente a mídia e o conteúdo existentes
Outra etapa necessária é a execução final do site. Problemas com links permanentes e formatação quebrados podem acontecer, por isso é essencial corrigi-los e garantir que o site esteja totalmente funcional.
Passe por cada postagem e página para garantir que tudo pareça e funcione da maneira que deveria. Antes de publicar um novo conteúdo, certifique-se de visualizá-lo primeiro. Isso ajudará você a detectar erros e garantir que a formatação fique boa depois de vista por um visitante.
Acelere seu site com o WP Rocket
A etapa final é garantir que seu site WordPress carregue rapidamente . Um site lento pode afetar negativamente a experiência do usuário e afastar o tráfego.
Para verificar a velocidade atual do seu site , use o PageSpeed Insights . Se você achar que a velocidade do seu site não é perfeita, é vital corrigi-lo o mais rápido possível.
Felizmente, existem plugins do WordPress que podem reduzir significativamente os tempos de carregamento. O WP Rocket é um excelente plugin de cache premium que pode melhorar a velocidade do site com pouco ou nenhum incômodo.
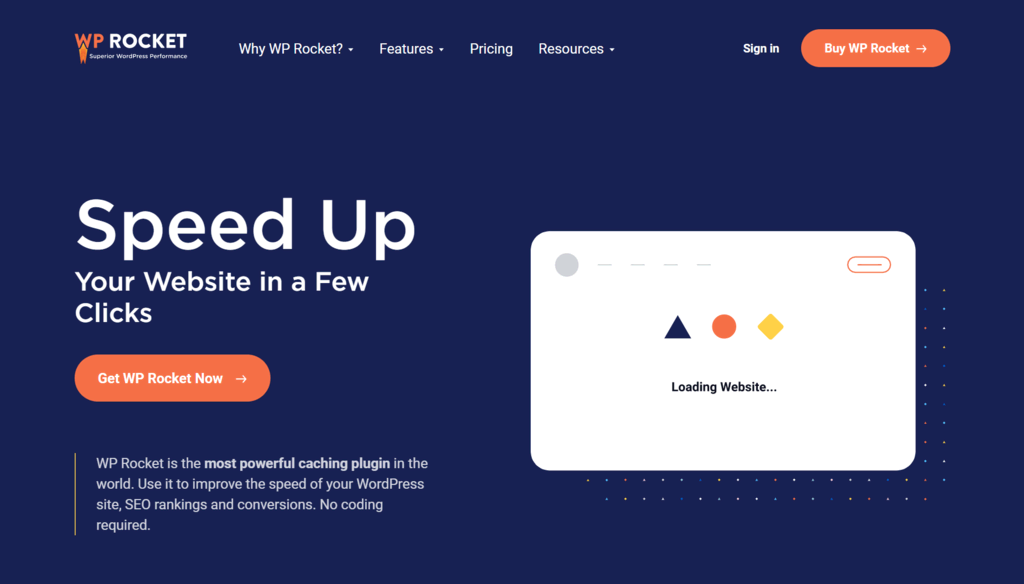
Tudo o que você precisa fazer é adiquirir o WP Rocket por apenas R$ 15,87 na DoctorPressPlugins.com.